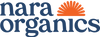Tracking
Why should I use the Nara Baby tracking app?
A scheduled baby is a happy baby. Babies crave routine; as a parent, you do everything you can to provide a comforting and predictable schedule for your little one. That's why we've created an app that is intuitive, fuss-free, and shareable across multiple devices—so you have more time to spend on the important stuff.
Nara Baby is your shared hub for tracking all things baby. You and all your baby's caregivers can log activities throughout the day for seamless communication, making scheduling a breeze. Add breast and bottle feeding sessions, pumping, sleep and diaper changes with just a few simple taps, and review the day in an easy-to-read log. You got this! And don't worry, your data is only shared with users authorized by you.
How do I log past activity? (E.g. if I want to enter a feeding from yesterday)
When you're editing any entry, you can tap the Start time row to change the time.
On iPhones, you can change the date the same way.
On Android phones, you need to set the time first, then tap Today to change the date.
Another caregiver in my family can see different activities than I can (for example, solid feedings, routines, etc.) How can I add these on my phone?
From the main Activity tab, scroll to the bottom and tap Edit Activities.
I forgot to start or stop the timer. Can I edit the time? Can I add a new entry without using the timer at all? Sometimes I just don't have my phone!
Yes. To add or edit a timer entry, simply tap the hour or minute number to bring up the keyboard and type in the correct duration.
How do I remove or edit items in my Recent Foods, Recent Medications, Recently Given Formulas, or Recent Routines lists?
The items in these lists are drawn from the past 90 days of saved entries. You cannot directly edit the lists. But if you go back into your history and remove an item from all your saved entries, it will disappear from the list as well.
What do the red marks on some entries in my history mean?
Red indicators appear on timers that have exceeded normal limits—for example, a sleep timer that has run for over 24 hours. This makes it easier to find these problems and correct them.
What is the source of the growth charts and percentiles in the app?
The Nara Baby growth charts and percentiles use the WHO Child Growth Standards. Specifically, Length/height-for-age, Weight-for-age, and Head circumference for age.
These are the CDC's recommended growth charts for children below 2 years of age.
History & Trends
Is there a way to see trends beyond the 14-day view?
Within the app there's no way to see trends further into the past.
However, it is possible to export your data and perform your own analysis using a spreadsheet program like Excel. This might be an option if you have the expertise required (and are willing to put in the effort).
To export data for a child, go to the main Activity screen and tap the avatar icon next to the child's name. Then tap Export Data.
If you have questions about the format of the export file, email help@narababy.com and we'll help.
Reminders
What is a recurring nap reminder?
This is a type of reminder for daytime naps that follows a schedule you choose. The app sends notifications throughout the day when it's time to start each nap.
The Sleep card on the Activity screen also displays the "time until next nap" based on the schedule.
How do I set a recurring nap reminder?
On the Activity screen, tap the Reminders button (the clock icon at top right). Then tap Recurring Nap Reminder, choose your options, and tap Save.
What is the difference between "Wake Windows" and "Fixed Times" schedules?
With a Fixed Times schedule, you choose a specific time for each reminder. The schedule does not adjust itself based on earlier naps.
With a Wake Windows schedule, you choose the amount of "awake time" between naps. Each reminder is adjusted based on when your child woke up from the last nap. If the last nap started late or lasted extra long, the next reminder will be later. And if it was early or shorter, the next reminder will be earlier. If you start a new nap before the end of the wake window, the next reminder will be skipped.
Both types of schedule include a reminder at bedtime. It's based on the Daytime hours you choose.
You should choose the schedule that works best for you. For children less than 5 months old, many sleep experts recommend a schedule based on wake windows.
What are wake windows?
A wake window is the amount of time a child can comfortably stay awake between naps. When a child spends too much time awake during the day, they will be overtired and won't sleep well at night because, unlike us, they aren't capable of just "catching up" on sleep. Keeping track of wake windows can help you avoid having an overtired, cranky baby.
What is the best wake window for my child?
Choosing the right wake window depends on many factors, so there isn't one answer that works for every child. One fundamental factor is your child's age. The table below shows some example nap schedules for different ages.
- 0-4 weeks: 5-7 naps, 35-60 minutes wake window
- 5-12 weeks: 4-5 naps, 60-90 minutes wake window
- 3-4 months: 3-4 naps, 75-120 minutes wake window
- 5-6 months: 2-3 naps, 2-3 hours wake window
- 7-14 months: 1-2 naps, 3-4 hours wake window
- 15-24 months: 1-2 naps, 4-6 hours wake window
When setting up a recurring nap reminder, you choose the number of naps and daytime hours. The app will populate a default schedule with evenly-spaced wake windows, but this is only a template. You should adjust the schedule to match your child's sleep needs before saving.
Should all wake windows throughout the day be the same length?
Not necessarily. Many children have shorter wake windows in the morning and longer ones later in the day.
If you're new to wake windows, you may want to start with equal lengths and then watch for sleepiness cues. If your child seems consistently tired before your wake window is up, shorten it (and vice versa).
Joining a Family
Can I add my partner/relative/caregiver, so we can all use the app together and sync our data?
Yes. Send them an invite from the "Family" tab, and they'll receive an email prompting them to create an account. If they already have an account, they'll see the invitation at the top of their "Family" tab.
We know families come in many shapes and sizes. You might have a partner, relative, babysitter, or someone else helping care for your child, and we want to make it easy to use our app to do so. Once you add someone to your family, they have 100% full access in the app the same way that you do.
Can I remove a caregiver?
Yes. The account that created the family can remove other caregivers. From the Family tab, tap the caregiver, then tap Remove.
Can I be a caregiver for multiple families?
Yes, a single account can belong to more than one family. Each family has its own set of children and caregivers. Once you've set up your families, you'll be able to switch between the children from all of them.
Account
How can I delete my account?
To delete your account, go to your account screen (Family Tab→Settings→Your Name). Then tap Delete Account. You'll need to check all the boxes and enter your password to confirm.
Can I change my account's email address?
We don't currently support changing your account's email address, but you can add a new email address to your family using the Add Caregiver feature. Then log out and follow the steps to Join a Family using the new email address.
Will changing my account's password block other phones that share my login?
Yes. If you change your password, all devices logged in using that password will be immediately logged out. They will need to enter the new password to continue using the app.
We recommend each user of the app register using their own email and password (rather than sharing a single login). They can all access the same family data using the Add Caregiver feature. This way a lost or forgotten password doesn't disrupt everyone in the family.
Can I clear my account's data (to start fresh)?
The easiest way to do this is to add a new Family, then delete your old one.
- Go to the Family tab, select Add a new family, and complete the setup. When you finish, your Family tab will show both families.
- From the Family tab, select your old family, and then select Remove family.
If you shared your family with other caregivers, you will need to re-invite them to your new family. After they've accepted your invitation, they can remove the old family too.
General
What should I do if I want help with the app or have a suggestion for making the app better?
We love hearing your suggestions! We also love hearing about any issues you're running into, so we can make the app better for everyone. Email hello@narababy.com any time!
Are there ads or in-app purchases?
No. The app is completely free! We are parents who wanted an intuitive, fuss-free tracking app that was also free of ads or upsells, and so we built one ourselves.
Can I download my data?
If you would like a copy of the data for a child in CSV (Excel spreadsheet) format, go to the main Activity screen and tap the avatar icon next to the child's name. Then tap Export Data.
I have a question that isn't covered here…
Email help@narababy.com and we'll help.